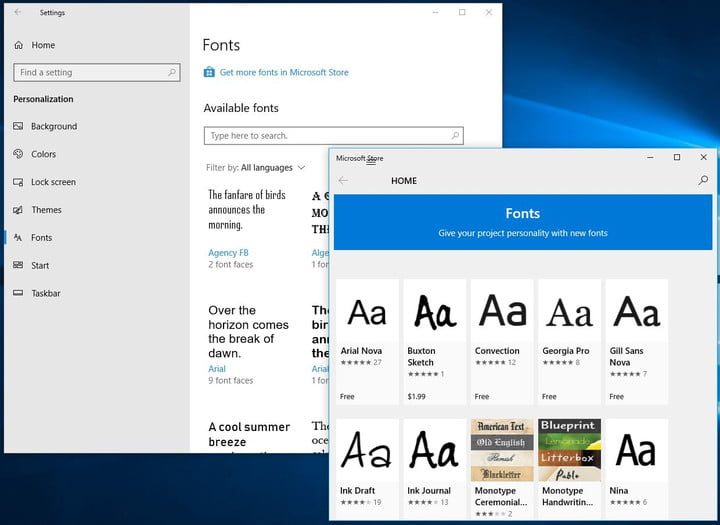L’installation des polices sous Windows 10 est rapide et facile – il suffit de suivre les étapes suivantes
Parfois, les polices par défaut fournies dans la dernière version de Windows 10 ne le coupent tout simplement pas. Vous pourriez avoir besoin de quelque chose d’un peu plus excitant pour votre prochaine présentation PowerPoint ou votre projet de design graphique.
Heureusement, il existe des milliers de polices que vous pouvez télécharger (à condition qu’elles soient réservées à un usage personnel) et leur installation ne peut être plus simple. Dans ce guide, nous vous apprendrons à installer les polices sous Windows 10, étape par étape.
Pour savoir comment installer les polices spécifiquement pour Adobe Photoshop, nous avons aussi un guide pour cela.
Comment installer les polices via Microsoft Store
La méthode la plus simple pour installer les polices est de passer par le Microsoft Store. Il suffit de quelques clics.
Étape 1 : Vous pouvez le faire en ouvrant les paramètres de Windows 10, en cliquant sur Personnalisation, puis en cliquant sur l’onglet Polices.
Vous verrez alors un lien ci-dessus pour obtenir plus de polices dans le Microsoft Store. Cliquez dessus, puis téléchargez votre police, comme vous le feriez pour une application, pour qu’elle s’installe automatiquement et apparaisse dans les paramètres.
Comme alternative, vous pouvez également télécharger manuellement une police à partir d’un site Web de votre choix et l’installer. Les étapes 2 et 3 traitent plus en détail de l’installation des polices à partir de l’extérieur du Microsoft Store.
Etape 2 : Une fois téléchargée, la police peut ou non être compressée dans un fichier zip. S’il est zippé, faites un clic droit sur le fichier, sélectionnez Extraire tout, puis suivez les instructions pour placer la police dans un dossier de votre choix.
Étape 3 : Après l’extraction (ou l’accès au fichier à sa destination téléchargée), cliquez avec le bouton droit de la souris sur le fichier et sélectionnez Installer. C’est ça, c’est ça !
Comment installer les polices par glisser-déposer
Si vous préférez faire les choses manuellement, vous pouvez utiliser l’ancienne méthode de glisser-déposer qui nécessite deux fenêtres ouvertes.
Étape 1 : Téléchargez votre police comme dans les instructions ci-dessus et extrayez-la de son fichier zip si nécessaire.
Étape 2 : Accédez à la zone de recherche de la barre des tâches, tapez Panneau de configuration, puis cliquez sur le résultat correspondant.
Étape 3 : Lorsque le Panneau de configuration est ouvert, naviguez jusqu’à Apparence et personnalisation, puis cliquez sur Polices dans la fenêtre principale.
Étape 4 : Une fois votre bibliothèque de polices chargée, glissez simplement votre nouvelle police de l’emplacement de destination dans l’Explorateur de fichiers dans la fenêtre de police. Une petite barre de progression s’affichera au fur et à mesure de son installation. Une fois terminée, la police est prête à l’emploi.
Comment supprimer des polices
Si vous finissez par installer plus de polices que vous n’en avez besoin ou si vous ne voulez tout simplement plus en avoir, voici comment les supprimer.
Étape 1 : Recherchez le Panneau de configuration dans la barre de recherche de Windows 10 et cliquez sur le résultat correspondant.
Étape 2 : Cliquez sur Apparence et personnalisation, puis sur Polices.
Étape 3 : Faites défiler la liste ou utilisez votre clavier pour rechercher une police spécifique. Une fois trouvé, cliquez dessus et sélectionnez Supprimer dans le menu de la barre supérieure. Vous pouvez également cliquer avec le bouton droit de la souris et sélectionner Supprimer dans le menu contextuel.
Étape 4 : Lorsqu’on vous demande de confirmer, cliquez sur Oui. La police sera alors supprimée de votre système.
Comment réinitialiser les polices par défaut
Si les polices causent des problèmes ou si vous en avez supprimé une importante, vous pouvez toujours réinitialiser vos polices aux valeurs par défaut de Windows 10. Cela a beaucoup moins d’impact que de réinitialiser ou réinstaller Windows 10, et vos polices redeviendront comme elles étaient lorsque le système d’exploitation a été récemment installé.
Étape 1 : Recherchez le Panneau de configuration dans la barre de recherche de Windows 10 et cliquez sur le résultat correspondant.
Étape 2 : Cliquez sur Apparence et personnalisation, puis sur Polices.
Étape 3 : Cliquez sur Paramètres de police dans le menu de gauche.
Étape 4 : Cliquez sur le bouton Restaurer les paramètres de police par défaut. Windows 10 restaurera ensuite votre sélection de polices aux options par défaut de Windows 10.